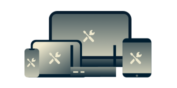
Too frustrated to read this page?
Talk to a HumanThis guide is for users who are unable to connect to the ExpressVPN app. Examples of failing to connect include:
- Encountering “Unable to Connect” error messages
- Being stuck in the “connecting” state or taking too long to connect
The likely causes for these issues include:
- The VPN server location you are trying to connect to is under maintenance.
- The VPN connection is blocked by your antivirus or online security application.
- Not using the latest version of the ExpressVPN app.
Preliminary check
Before you proceed, check whether you have an active internet connection.
- Disconnect from ExpressVPN.
- On your web browser, access a website of your choice.
If you are able to access the website, the VPN connection issue is not caused by your internet connection. Follow the troubleshooting steps below to resolve the issue.
If you are unable to access the internet even when disconnected from ExpressVPN, there is likely an issue with your internet connection. Check whether your internet connection is active or has underlying issues. (If you are on Windows, try these steps to restoring your internet connection.)
Troubleshooting steps
Follow the troubleshooting steps below to resolve the connection issue. After each step, check if the issue is fixed. If the issue is fixed, you can skip the rest of the steps.
- Download the latest version of ExpressVPN
- Connect to a different VPN server location
- Change your VPN protocol
- Add ExpressVPN as an exception to your antivirus or online security application
- Contact the ExpressVPN Support Team
1. Download the latest version of ExpressVPN
Check whether you are using the latest version of the ExpressVPN app. If not, download the latest app version for your device.
Set up your ExpressVPN app:
- Setup instructions for Windows
- Setup instructions for Mac
- Setup instructions for iOS
- Setup instructions for Windows
- Setup instructions for Linux
- Setup instructions for routers
Need help? Contact the ExpressVPN Support Team for immediate assistance.
2. Connect to a different VPN server location
Connect to a different VPN server location on the Recommended server location list.
Connect to a different server location for the…
- ExpressVPN Windows app
- ExpressVPN Mac app
- ExpressVPN iOS app
- ExpressVPN Android app
- ExpressVPN Linux app
- ExpressVPN router app
If you can connect to ExpressVPN after connecting to a different VPN server location, there may be a temporary issue with the VPN server location you were previously trying to connect to. Contact the ExpressVPN Support Team about the issue and use other VPN server locations in the meantime.
Need help? Contact the ExpressVPN Support Team for immediate assistance.
3. Change your VPN protocol
VPN protocols are the methods by which your device connects to a VPN server.
For the best experience, ExpressVPN recommends using the Automatic protocol option, which is selected by default.
If you are unable to connect to ExpressVPN with the Automatic protocol, try the other protocols in the following order (if available):
- Lightway – TCP
- Lightway – UDP
- OpenVPN – TCP
- OpenVPN – UDP
- IKEv2
- L2TP/IPsec
How to change the protocol for the…
- ExpressVPN Windows app
- ExpressVPN Mac app
- ExpressVPN Android app
- ExpressVPN iOS app
- ExpressVPN Linux app
- ExpressVPN router app
Need help? Contact the ExpressVPN Support Team for immediate assistance.
4. Add ExpressVPN as an exception to your antivirus or online security application
If you use the ExpressVPN app while an antivirus or online security application is running, your antivirus or online security application may block the VPN connection.
To test whether your antivirus or online security application is blocking your VPN connection:
- Disable the antivirus or online security application on your device. (For specific instructions, contact your antivirus or online security application provider.)
- On your ExpressVPN app, connect to a VPN server location.
If you are able to connect to the VPN while your antivirus or online security application is disabled, your antivirus or online security application is blocking your VPN connection.
To resolve this, add ExpressVPN as an exception to your application. For other applications, you may need to:
- Change the security level from High to Medium
- Grant an exception to UDP ports 1194 to 1204
- Set it to Trust ExpressVPN
Different antivirus or online security products have different steps for adding applications as exceptions. For specific instructions, contact your antivirus or online security application provider.
After adding ExpressVPN as an exception to your antivirus or online security application,
- Restart the ExpressVPN app.
- Connect to a server location…
Need help? Contact the ExpressVPN Support Team for immediate assistance.
5. Contact the ExpressVPN Support Team
If you have tried all the steps above but are still unable to connect to the VPN, contact the ExpressVPN Support Team for immediate assistance.
Alternatively, you can send in your diagnostic information to the ExpressVPN Support Team. The diagnostic information may reveal the cause of your connection issues. The ExpressVPN Support Team will contact you after receiving your information.
- Click the hamburger menu (≡) > Help & Support > Diagnostic Information.
- Click Contact Support.
- In the text box, provide information on the issue you are having.
- Tick the checkbox that reads “Include details about recent connection errors or Include diagnostic information”.
- Wait for a response from the ExpressVPN Support Team via email.
- Tap the Options or hamburger menu (≡) > Help & Support.
- Tap Email us or Contact Support.
- In the text box, provide information on the issue you are having.
- Tap Send or Submit. Wait for a response from the ExpressVPN Support Team via email.
- In Terminal, run the following command:
expressvpn diagnostic - Copy the diagnostic information.
- Paste the information in the ExpressVPN Support Chat.
- Go to the ExpressVPN router dashboard.
- Sign in with your router admin password.
- Click Help & Support > Diagnostic Information.
- Click Download All Logs.
- Send the logs in the ExpressVPN Support Chat.
Need help? Contact the ExpressVPN Support Team for immediate assistance.