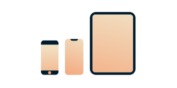
Need a VPN for iOS?
Get ExpressVPN Now
Love ExpressVPN? Want a free month?
Refer a Friend NowThis tutorial will show you how to set up the ExpressVPN app on your iPhone, iPad, or iPod for iOS 10 or above.
Not yet a customer? Read more about VPN for iOS.
Jump to…
Download the VPN app
Set up the VPN app
Connect to a VPN server location
Disconnect from the VPN server location
Connect to a different VPN server location
Switch to a different VPN protocol
Reconnect to the server if the app disconnects
Reinstall your VPN configuration
Change languages in the ExpressVPN iOS app
Access support articles in the app
Uninstall the app
Manually install the VPN without an app
Download the VPN app
Go to the App Store and search for ExpressVPN.
Tap GET.
The ExpressVPN app will be downloaded to your phone.
If you do not see the ExpressVPN app in your App Store, try changing your App Store country.
After the app has finished downloading, tap OPEN to launch the ExpressVPN app.
Need help? Contact the ExpressVPN Support Team for immediate assistance.
Set up the VPN app
On the app’s welcome screen, tap Sign In.
- If you did NOT purchase your ExpressVPN subscription from the App Store: Enter the email address and password associated with your ExpressVPN account. Tap Sign In.
- If you purchased your ExpressVPN subscription from the App Store: Tap restore your App Store subscription. You may receive an iOS prompt to enter your Apple ID password.
You will see a statement detailing the information collected by the ExpressVPN app. Tap Agree and Continue to proceed.
You will be invited to set up your VPN. Tap Continue to proceed with the installation.
The app will notify you: ‘ “ExpressVPN” Would Like to Add VPN Configurations.’ Tap Allow.
Use your Touch ID or enter your passcode to add the VPN configurations.
ExpressVPN will ask if you’d like to be notified of important announcements and alerts. Select your preference to continue.
If you selected OK, tap Allow to confirm you’d like to receive notifications from the ExpressVPN app.
Your app will ask you if you’d like to share anonymous analytics to help make ExpressVPN faster and more reliable. Select your preference to continue.
Need help? Contact the ExpressVPN Support Team for immediate assistance.
Connect to a VPN server location
To connect to a VPN server location, tap the On Button. By default, ExpressVPN will suggest the location that provides the optimal experience for you, called Smart Location.
Once you see the Connected message on the app screen, you can begin surfing with freedom and security!
Note: With one ExpressVPN subscription, you can connect up to five devices to the VPN at the same, regardless of platform. If you try to connect more than five devices to the VPN at the same time, you will see this screen:
Need help? Contact the ExpressVPN Support Team for immediate assistance.
Disconnect from the VPN server location
To disconnect from the VPN server location, tap the On Button while the VPN is on.
You will know you are disconnected when the screen says, “Not connected.”
Need help? Contact the ExpressVPN Support Team for immediate assistance.
Connect to a different VPN server location
To connect to a different server location, tap the location picker (below the On Button).
Note: The first time you try to change locations while connected to VPN, you will get a warning stating your internet traffic may be unsecure during reconnection. Click Continue to proceed.
Tap the new server location you would like to connect to.
ExpressVPN will automatically connect you to the selected server location.
To add a location to your list of favorite locations, swipe right on it. You can access your favorite locations in the Favorites tab.
To remove a location from your list of favorites, swipe right on it.
Need help? Contact the ExpressVPN Support Team for immediate assistance.
Switch to a different VPN protocol
VPN protocols are the methods by which your device connects to a VPN server. Switching to a different protocol can help you achieve faster connection speeds.
By default, ExpressVPN selects the protocol most appropriate for you. To switch to a different protocol, tap the Options menu (≡) in the ExpressVPN app.
Note: You will need to be disconnected from the VPN in order to switch protocols.
In the Options menu, tap Settings > VPN Protocol.
Your current protocol is indicated with a check mark. To change to another protocol, tap the protocol of your choice.
Need help? Contact the ExpressVPN Support Team for immediate assistance.
Reconnect to the server if the app disconnects
If your device’s screen has been turned off for a while, the ExpressVPN app might disconnect.
To connect again, open the app and connect to your preferred VPN server location.
Need help? Contact the ExpressVPN Support Team for immediate assistance.
Reinstall your VPN configuration
If the app gives you an unexpected error, you might need to reinstall your ExpressVPN configuration.
To reinstall your connection configuration, tap the Options menu (≡) in ExpressVPN.
In the Options menu, tap Settings > Reinstall VPN Configuration.
A notification will pop up. Tap Allow.
The app will notify you: ‘”ExpressVPN” Would Like to Add VPN Configurations’. Tap Allow to continue.
Use your Touch ID or enter your passcode to add the VPN configurations.
Your VPN configuration will be reinstalled now.
Need help? Contact the ExpressVPN Support Team for immediate assistance.
Change languages in the ExpressVPN iOS app
Tap the Options menu (≡), then select Settings.
Tap Language.
Select the language you want to use.
Need help? Contact the ExpressVPN Support Team for immediate assistance.
Access support articles in the app
You can now access support articles within the ExpressVPN app.
Tap the Options menu (≡), then select Help & Support.
Tap a category to select an in-app support article.
Need help? Contact the ExpressVPN Support Team for immediate assistance.
Uninstall the app
To remove ExpressVPN from your iPhone, iPad, or iPod, tap and hold the ExpressVPN icon until the app icons vibrate. Tap Delete App.
Tap Delete to remove the app.
The app is now deleted from your device.
Need help? Contact the ExpressVPN Support Team for immediate assistance.
Manually install the VPN without an app
If you would like to install ExpressVPN on your device without using the app, please follow the manual setup instructions.
Need help? Contact the ExpressVPN Support Team for immediate assistance.





























