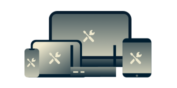
Too frustrated to read this page?
Talk to a HumanCertain streaming services function more reliably if you block specific IP addresses on your router.
This guide will show you how to block specific IP addresses on DD-WRT routers.
To block specific IP addresses on your DD-WRT router, you will need to use static routing rules to ensure your network traffic does not flow through the IP addresses you specify.
Jump to…
1. Sign in to your router admin panel
2. Change your router network settings
Check if the IP addresses are blocked
1. Sign in to your router admin panel
To access your router admin panel, open a web browser and enter 192.168.1.1 into the address bar.
Sign in with your username and password (by default, the username is root and the password is admin). If your router’s IP address was changed in the past and you cannot remember it, you can find it in your device’s settings.
Need help? Contact the ExpressVPN Support Team for immediate assistance.
2. Change your router’s network settings
In the top navigation bar of your router admin dashboard, click Setup > Advanced Routing.
Under Static Routing, enter the following:
- Select set number: Select 1 ( ).
- Route Name: Enter a name that will help you recognize this route.
- Metric: Enter 2.
- Masquerade Route (NAT): Check this box.
- Destination LAN NET: Enter the IP address you wish to block.
- Subnet Mask: Enter 255.255.255.255.
- Gateway: Enter your router’s default IP. (You can find it in your device’s settings)
- Interface: Select LAN & WLAN.
Click Save > Apply Settings.
You may need to block a few more IP addresses, depending on which streaming service you are using. To learn more about which IP addresses to block, contact the ExpressVPN Support Team.
Need help? Contact the ExpressVPN Support Team for immediate assistance.
Check if the IP addresses are blocked
To check if you have successfully blocked the IP address, open the command line system on your computer:
- Mac: Terminal
- Windows: Command Prompt
Enter “ping” and the IP address you have blocked, e.g.,
ping 192.123.123.123
If you have successfully blocked the IP address, you will see “Request timeout” or “Destination Host Unreachable” on the next few lines.
Need help? Contact the ExpressVPN Support Team for immediate assistance.


