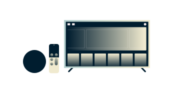
Need a VPN or DNS for your device?
Get ExpressVPN Now
One ExpressVPN account. All devices.
Get Apps for FreeThis tutorial will show you how to set up ExpressVPN for your Roku or Roku Express.
Roku devices don’t natively support VPN. To use ExpressVPN on your Roku device, you can set up a VPN connection using the ExpressVPN app for routers, the ExpressVPN manual configuration for routers, or a virtual VPN router.
Before proceeding with this tutorial, you will need an active ExpressVPN subscription.
These steps were tested on Roku Express and Roku 3. They should work similarly on other Roku devices.
Jump to…
1. Set up a VPN router or virtual VPN router
2. Set up a Roku device and Roku account
Cast or mirror from your mobile device to a TV with Roku
1. Set up a VPN router or virtual VPN router
To use ExpressVPN on your Roku device, set up a VPN connection using the ExpressVPN app for routers, the ExpressVPN manual configuration for routers, or a virtual VPN router.
Use the ExpressVPN app for routers
You can use the ExpressVPN router app on select Asus, Linksys, and Netgear routers.
See instructions on setting up:
Use ExpressVPN manual configurations for routers
You can set up ExpressVPN manual configurations on these routers.
Use a virtual VPN router
You can set up a virtual VPN router on Windows or Mac.
Need help? Contact the ExpressVPN Support Team for immediate assistance.
2. Set up your Roku device and Roku account
For the best streaming experience, you should use a Roku account that has the same location as your VPN router (or virtual VPN router) on your Roku device. (The account location is based on the IP address of the device used for the account setup.)
If this is your first time setting up your Roku device, follow these instructions to set up your Roku device and Roku account.
If you have already set up your Roku device but are signed in to a Roku account that has a different location from your VPN router (or virtual VPN router), do a factory reset to sign out of your Roku account by following these steps:
- Go to Settings > System > Advanced system settings.
- Select Factory reset.
- Enter the on-screen code, then select OK.
- Select Start factory reset.
- Set up your Roku device.
Set up your Roku device
Follow the setup instructions for your Roku device. When asked to connect to a Wi-Fi network, select the VPN router (or virtual VPN router) you set up earlier.
You will be asked to create a Roku account to sign in to your Roku device. For streaming purposes, your account location has to match the location of the VPN router (or virtual VPN router) that you set up and connected to earlier.
For example, if the server location of your VPN router (or virtual VPN router) is the U.S., your Roku account location should also be the same location in the U.S. (The account location is based on the IP address of the device used for the account setup.)
- If you already have a Roku account and the account location is the same as the location of your VPN router (or virtual VPN router), sign in to your Roku account and follow the rest of the setup instructions.
- If you already have a Roku account but the account location is not the same as the location of your VPN router (or virtual VPN router), you are recommended to create a new Roku account with a new location.
- If you don’t have a Roku account, create a Roku account with the same location as your VPN router (or virtual VPN router).
On the Roku signup page, go to the ExpressVPN app and connect to a VPN server location. This location determines your Roku account location and should also match the location of your VPN router (or virtual VPN router).
Once connected, refresh the page to make sure your VPN location is stored. Fill in the details and follow the on-screen instructions.
When you reach the payment screen:
- If you want to enter a payment method, you are recommended to use one with the same billing location as the location of your VPN router (or virtual VPN router).
- If you don’t have an appropriate payment method to enter or don’t want to provide a payment method, you can select Skip this step.
Follow the on-screen instructions to complete the setup.
Once the setup is complete, you can start streaming on your Roku with privacy and security.
Need help? Contact the ExpressVPN Support Team for immediate assistance.
Cast or mirror from your mobile device to a TV with Roku
Casting and mirroring are wireless technologies that allow you to stream content from your mobile device to a TV with Roku.
If you want to stream from your mobile device (with VPN) to a TV via your Roku, here are the compatible casting and mirroring options:
| Casting | Mirroring | |
| Android (with VPN) | ✘ Not supported | ✔ Supported |
| iOS (with VPN) | ✘ Not supported | ✔ Supported on Roku models with AirPlay 2 |
Alternatively, you can connect your Roku to a VPN router or a virtual VPN router. Under this option, you don’t need to cast or mirror content from your mobile device to your Roku. You simply need a VPN-connected Roku and a TV to stream the content.
Need help? Contact the ExpressVPN Support Team for immediate assistance.


