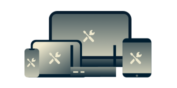
Too frustrated to read this page?
Talk to a HumanThis guide will show you how to use the split tunneling feature on the ExpressVPN apps for Windows and Mac.
Jump to…
What is the split tunneling feature?
What happens to my DNS queries when I use split tunneling?
How to use VPN split tunneling on Windows
How to use VPN split tunneling on Mac
What is the split tunneling feature?
The split tunneling feature allows you to decide which apps use the VPN and which apps don’t when your device is connected to ExpressVPN.
For example, if you want all of your apps except Firefox to use the VPN, you can configure ExpressVPN to “split tunnel” the traffic so that only Firefox won’t go through the encrypted VPN tunnel.
Need help? Contact the ExpressVPN Support Team for immediate assistance.
What happens to my DNS queries when I use split tunneling?
As long as you are connected to ExpressVPN, all of your DNS queries will go through ExpressVPN’s servers, no matter how you configure your split-tunneling settings.
Need help? Contact the ExpressVPN Support Team for immediate assistance.
How to use VPN split tunneling on Windows
Note: You must be disconnected from the VPN to change your split-tunneling settings.
To access your split tunneling settings, click the hamburger menu (≡) > Options.
In Split tunneling, check the box for Manage connection on a per-app basis and click Settings.
From there, you can select different split-tunneling options. Expand the list below to learn more about each option:
Selecting this option will make all of your apps use the VPN when you are connected to ExpressVPN.
In the Split Tunneling menu, select All apps use the VPN, then click OK.
(Selecting this option is the same as unchecking the box for Split tunneling in the previous step.)
Do not allow selected apps to use the VPN
This option lets you set certain apps to not use the VPN when you are connected to ExpressVPN. To choose which apps will not use the VPN, select Do not allow selected apps to use the VPN, then click the plus sign (+).
Check the box next to each app you want to exclude from the VPN. If you cannot find a certain app, click Add Another App to add it to the list.
Click OK > OK to apply your changes.
When you are connected to ExpressVPN, all internet traffic except for the selected app(s) will use the VPN.
Only allow selected apps to use the VPN
This option allows you to select certain apps to use the VPN.
To choose which apps will use the VPN, select Only allow selected apps to use the VPN, then click the plus sign (+).
Check the box next to each app you want to protect with the VPN. If you cannot find a certain app, click Add Another App to add it to the list.
Click OK > OK to apply your changes.
When you are connected to ExpressVPN, only the selected app(s) will use the VPN.
Need help? Contact the ExpressVPN Support Team for immediate assistance.
How to use VPN split tunneling on Mac
Note: You must be disconnected from the VPN to change your split-tunneling settings.
To access your split-tunneling settings, click the hamburger menu (≡) > Preferences…
In Split tunneling, check the box for Manage connection on a per-app basis and click Settings.
From there, you can select different split-tunneling options. Expand the list below to learn more about each option:
Selecting this option will make all of your apps use the VPN when you are connected to ExpressVPN.
In the Split Tunneling menu, select All apps use the VPN, then click OK.
(Selecting this option is the same as unchecking the box for Split tunneling in the previous step.)
Do not allow selected apps to use the VPN
This option lets you set certain apps to not use the VPN when you are connected to ExpressVPN. To choose which apps will not use the VPN, select Do not allow selected apps to use the VPN, then click the plus sign (+).
Check the box next to each app you want to exclude from the VPN, then click Select Application.
Click OK.
When you are connected to ExpressVPN, all internet traffic except for the selected app(s) will use the VPN.
Only allow selected apps to use the VPN
This option allows you to select certain apps to use the VPN.
To choose which apps will use the VPN, select Only allow selected apps to use the VPN, then click the plus sign (+).
Check the box next to each app you want to protect with the VPN, then click Select Application.
Click OK.
Click OK.
Need help? Contact the ExpressVPN Support Team for immediate assistance.













