
Vill du ha ExpressVPN på din Windows-dator?
Se appen för Windows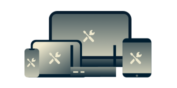
Är du för frustrerad för att läsa den här sidan?
Prata med en människaIf the ExpressVPN for Windows app is missing certain server locations, follow the instructions below.
Mac users can follow the instructions for Mac OS.
Jump to…
How to get the server list to load for version 3.x
How to show the AppData folder on Windows 10
How to show the AppData folder on Windows 7, 8, or Vista
How to show the AppData folder on Windows XP
What to do if you’re stuck on the ”Downloading files…” or ”Activating, please wait…” screen
How to get the server list to load for version 3.x
- Close or quit ExpressVPN if it’s open.
- Open My Computer and browse to this directory:
- On Vista or Windows 7:
C:\Users\\AppData\Roaming\ExpressVPN\elc.dat - On Windows XP:
C:\Documents and Settings\\Application Data\ExpressVPN\elc.dat
- On Vista or Windows 7:
- Inside the ExpressVPN folder, please delete the file named: ”elc” or ”elc.dat”
- Re-launch ExpressVPN and wait for the server list to get updated.
If the server list still won’t load correctly (even after deleting the elc file), please delete all the contents of the ExpressVPN folder, then re-launch ExpressVPN and try activating the software anew.
NOTE: The AppData or Application Data folder is hidden by default.
If you can’t find the folder, then read on to find out how to unhide your hidden folders.
Need help? Contact the ExpressVPN Support Team for immediate assistance.
How to show the AppData or Application Data folder on Windows 10
- Click the Start button, type in (without the quotes) ”File Explorer Options” on the Search programs and files box and hit Enter. The File Explorer Options window should appear.
- Click the View tab, and under Advance Settings, select Show hidden files, folders and drives.
- Click Apply and OK to save the settings.
- Try locating the AppData or Application Data folder again under your user account folder.
Need help? Contact the ExpressVPN Support Team for immediate assistance.
How to show the AppData or Application Data folder on Windows 7, 8, or Vista:
- Click the Start button, type in (without the quotes) ”Folder Options” on the Search programs and files box and hit Enter. The Folder Options window should appear.
- Click the View tab, and under Advance Settings, Click Show hidden files, folders and drives.
- Click Apply and OK to save the settings.
- Try locating the AppData or Application Data folder again under your user account folder.
Need help? Contact the ExpressVPN Support Team for immediate assistance.
How to show the AppData or Application Data folder on Windows XP:
- Open My Computer.
- Under the menu options, click on Tools
- Click Folder Options…
- Under Folder Options, click on the View tab.
- Under Advanced Settings: find the Hidden files and folders option.
- Select Show hidden files and folders and click OK.
- Try locating the AppData or Application Data folder again under your user account folder.
Need help? Contact the ExpressVPN Support Team for immediate assistance.
What to do if you’re stuck on the ”Downloading files…” or ”Activating, please wait…” screen
Are you stuck on the ”Downloading files…” or ”Activating, please wait” screen? Please follow the steps in these troubleshooting guides:
- What to do if you’re stuck on the ”Downloading files…” screen
- What to do if you’re stuck on the ”Activating, please wait…” screen
Need help? Contact the ExpressVPN Support Team for immediate assistance.