Para utilizar nossos aplicativos e configurações, por favor, primeiro crie uma conta na ExpressVPN.
This tutorial will teach you how to set up ExpressVPN on your Kindle Fire with the L2TP protocol.
Jump to…
Get your ExpressVPN account credentials
Configure the VPN on your Kindle Fire
Connect to a VPN server location
Disconnect from the VPN server location
Get your ExpressVPN account credentials
To set up ExpressVPN manually for your Amazon/Kindle Fire OS tablet using L2TP, you will first need to obtain your ExpressVPN credentials for the manual configuration.
Open the Welcome Email you received when you signed up for ExpressVPN then open the link in the email.

Sign in to your ExpressVPN account using your ExpressVPN username and password.

Click Set Up on More Devices.

Tap on Manual Config on the left side of the screen and then select PPTP & L2TP/IPsec on the right. This will show you your username, password, and a list of server addresses around the world.
To copy, tap on the copy information icon on the top right corner of the box. You will need these details later for the setup.

Need help? Contact the ExpressVPN Support Team for immediate assistance.
Configure the VPN on your Kindle Fire
Go into your device’s settings by swiping down from the top of the screen and tapping the Settings cog.
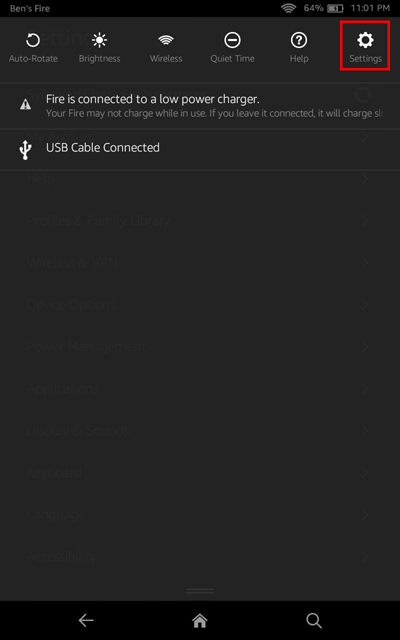
From the “Settings” panel, select Wireless & VPN.
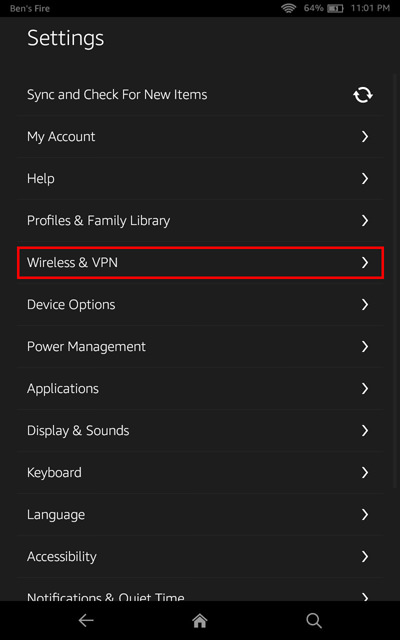
From the “Wireless & VPN” panel, select VPN.
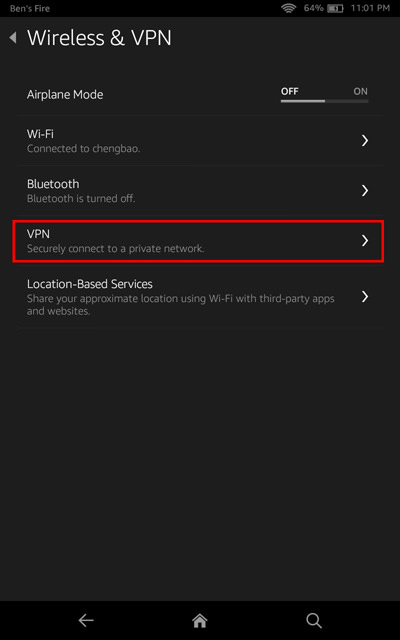
You might encounter a warning asking you to set a lock screen PIN or password. Tap OK. (If you already have a lock screen PIN or password set on your device, please skip this step.
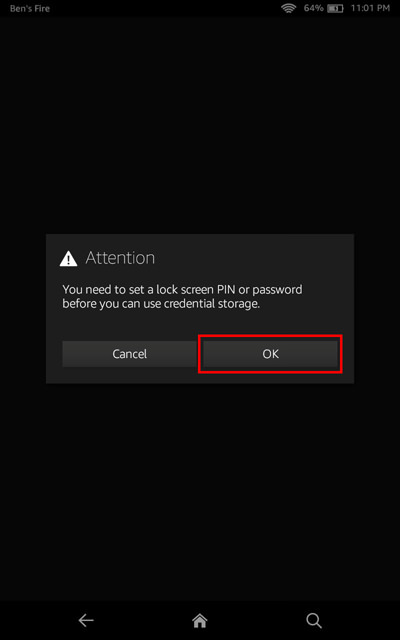
On the “Lock Screen Password” screen, enter a PIN of your choice in both fields. Tap Finish.
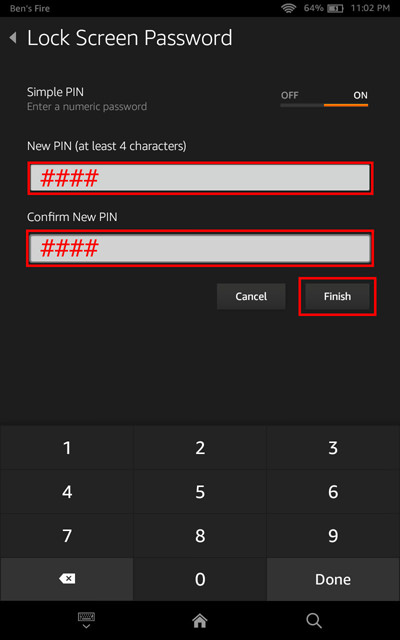
Select the plus (+) sign to add a new VPN profile.
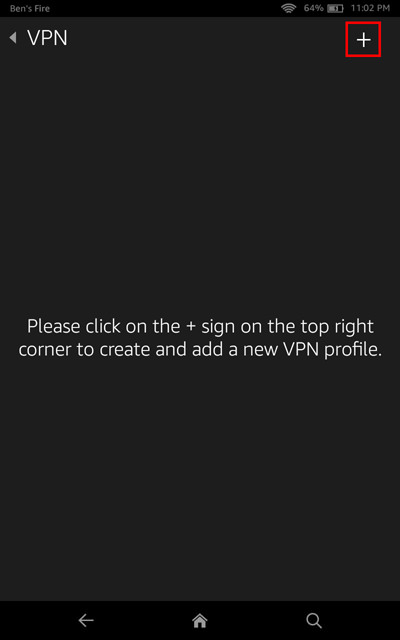
In the “Edit VPN profile” panel, please do the following:
Name: enter a VPN profile name (you can make this up).
Type: select L2TP/IPsec PSK.
Server address: enter the server address that you obtained earlier.
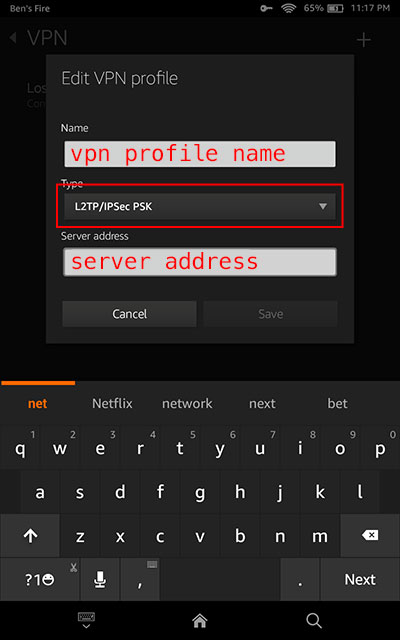
Swipe up the screen to continue filling out the form. In the IPsec pre-shared key field, enter the IPsec pre-shared key that you obtained earlier.
Tap Save.
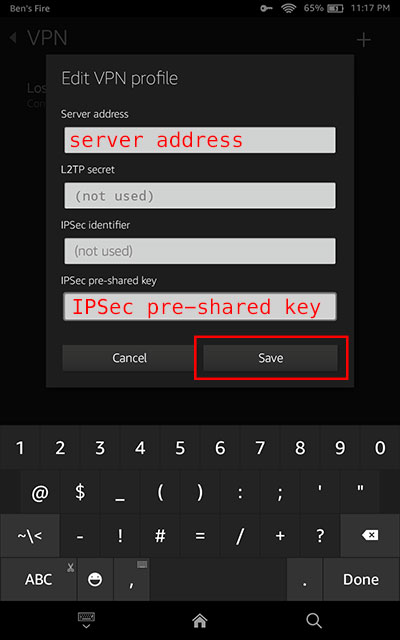
Need help? Contact the ExpressVPN Support Team for immediate assistance.
Connect to the VPN server location
To connect to your new VPN profile, tap the chain icon.
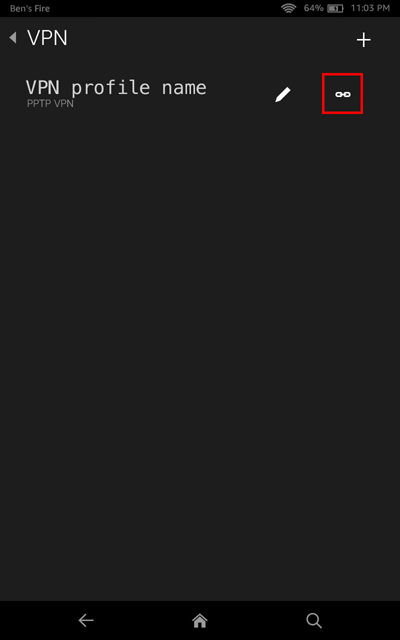
To connect to your new VPN profile, enter the username and password that you obtained in Step 2. Check the box for “Save account information”, then tap Connect.
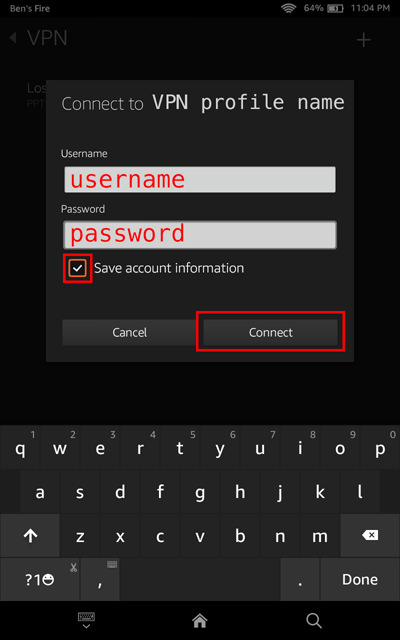
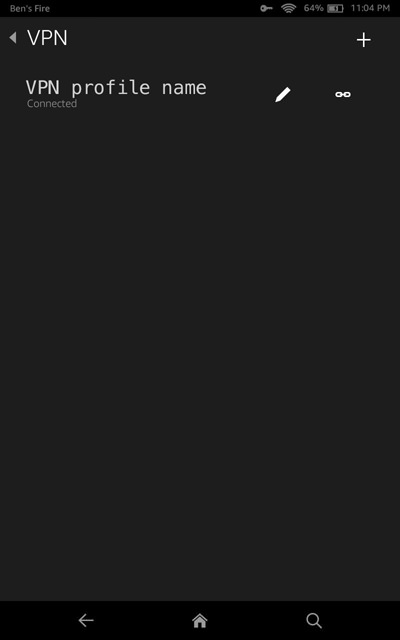
Awesome! Your VPN profile is now working on your Fire OS device.
Need help? Contact the ExpressVPN Support Team for immediate assistance.
Disconnect from the VPN server location
To disconnect your VPN profile, swipe down from the top of the screen. Tap the bar that says VPN Activated.
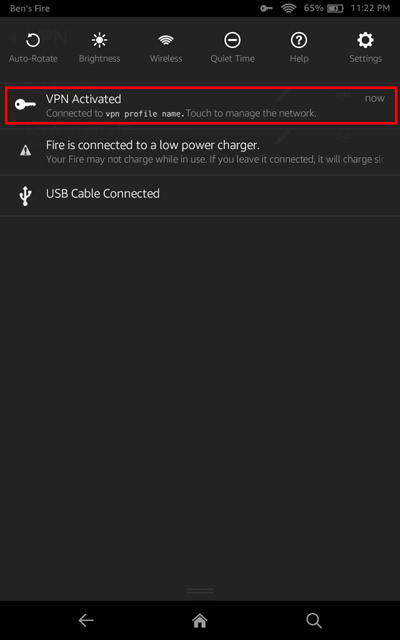
Tap Disconnect.
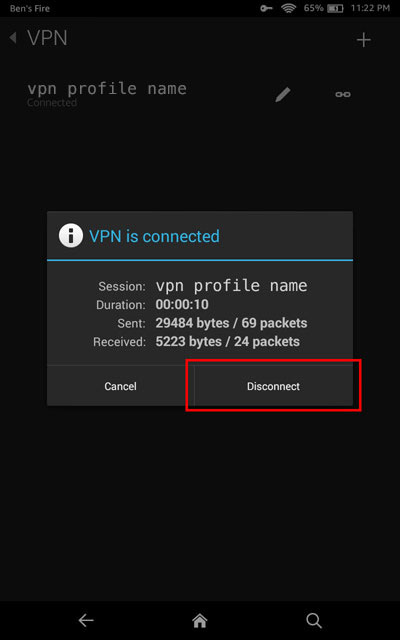
Need help? Contact the ExpressVPN Support Team for immediate assistance.