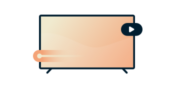
Need a DNS for your Smart TV?
Try ExpressVPN's DNS Now
One ExpressVPN account. All devices.
Get Apps for FreeThis tutorial will show you how to set up MediaStreamer on your Samsung Smart TV. MediaStreamer can enhance your streaming experience online but does not provide the encryption benefits of a VPN.
MediaStreamer is a DNS service designed to improve your streaming experience. If your device doesn’t natively support VPN, MediaStreamer is a great alternative for streaming.
To use MediaStreamer smoothly, you must register your IP address on the ExpressVPN website. This allows ExpressVPN to recognize your IP address and grant your device access to MediaStreamer. Alternatively, you can get your DDNS hostname and register the hostname on the ExpressVPN website.
Note: MediaStreamer is not a VPN and does not offer the privacy and security benefits of a VPN. You cannot change locations with MediaStreamer.
If you have:
- an Android device or
- an iOS device and an AirPlay 2-compatible Samsung TV,
you can mirror content to your Samsung TV without using MediaStreamer.
Note: The steps in this tutorial were tested on a Samsung 5500 Series Smart TV. The steps to changing the DNS should be similar on most Samsung Smart TVs.
Jump to…
1. Register your IP address on the ExpressVPN website
2. Get your MediaStreamer IP address
3. Access network status
4. Access IP settings
5. Configure the DNS servers on your Samsung Smart TV
6. Check if your connection is successful
Restore DNS settings
Cast or mirror from your mobile device to Samsung TV
1. Register your IP address on the ExpressVPN website
Go to the ExpressVPN DNS settings page. If prompted, enter your ExpressVPN credentials and click Sign In.
Enter the verification code that is sent to your email.
Under IP address registration, click Register my IP address. If it already reads “registered” next to your IP address, there is no need to select this option again.
Toggle Automatically register my IP address on. This is recommended as it automatically tracks changes to your IP address.
If you have enabled Automatically register your IP address, you can keep your IP address updated by using the ExpressVPN app on your device or signing in to your ExpressVPN account occasionally.
Need help? Contact the ExpressVPN Support Team for immediate assistance.
2. Get your MediaStreamer IP address
Go to the ExpressVPN setup page. If prompted, enter your ExpressVPN credentials and click Sign In.
Enter the verification code that is sent to your email.
On the right, you will find the MediaStreamer DNS server IP address.
Keep this browser window open. You will need this information for the setup later.
Need help? Contact the ExpressVPN Support Team for immediate assistance.
3. Access network status
With your Samsung Smart TV on, press the MENU button on your remote.
On the TV’s menu, select Network.
Under Network, select Network Status.
Need help? Contact the ExpressVPN Support Team for immediate assistance.
4. Access IP settings
Wait for the TV to check your internet connection.
Once completed, the TV should list a few options on the screen. Select IP Settings.
Need help? Contact the ExpressVPN Support Team for immediate assistance.
5. Configure your DNS servers on your Samsung Smart TV
In the IP Settings menu, select DNS setting.
Select Enter manually.
Enter the MediaStreamer IP addresses you found above.
Once you have entered the new DNS address, select ENTER (![]() ) on the remote to save the settings. Next, select OK.
) on the remote to save the settings. Next, select OK.
Need help? Contact the ExpressVPN Support Team for immediate assistance.
6. Check if your connection is successful
Wait while the TV checks your internet connection again.
If you did not enter the DNS server address correctly, your TV will notify you that there is no internet connection. Repeat Step 6 if so.
If you entered the DNS server address correctly, you should see the following message: “You are connected to the Internet.”
Select Close.
Need help? Contact the ExpressVPN Support Team for immediate assistance.
Restore DNS settings
To restore your original DNS settings, repeat Step 5 but select Get automatically in the DNS settings.
Need help? Contact the ExpressVPN Support Team for immediate assistance.
Cast or mirror from your mobile device to Samsung TV
Casting and mirroring are wireless technologies that allow you to stream content from your mobile device to a Samsung TV.
If you want to stream from your mobile device (with VPN) to your Samsung TV, here are the compatible casting and mirroring options:
| Casting | Mirroring | |
| Android (with VPN) | ✘ Not supported | ✔ Supported |
| iOS (with VPN) | ✘ Not supported | ✔ Supported on Samsung TVs with AirPlay 2 |
Alternatively, you can connect your Samsung TV to a VPN router, a manually configured VPN, or a virtual VPN router. Under this option, you do not need to cast or mirror content from your mobile device to your Samsung TV. You simply need a VPN-connected Samsung TV to stream the content.
Need help? Contact the ExpressVPN Support Team for immediate assistance.











