Pour utiliser nos applis et configurations, veuillez d'abord créer un compte ExpressVPN.
Ce tutoriel vous montrera les étapes à suivre pour configurer manuellement un VPN pour Windows 10 à l’aide du protocole L2TP.
Remarque: PPTP et L2TP-IPsec offrent de faibles avantages en matière de sécurité et ne doivent être utilisés que pour l’anonymisation ou pour changer de localisation.
Vous préférez la configuration par appli? Consultez les instructions pour la configuration par appli sous Windows 10.
Sections
Trouver vos identifiants de compte ExpressVPN
Ajouter une connexion VPN
Configurer votre connexion VPN
Se connecter à une localisation de serveur VPN
Se déconnecter d’une localisation de serveur VPN
Trouver vos identifiants de compte ExpressVPN
Pour utiliser ExpressVPN sur votre PC sous Windows 10, vous devez configurer une nouvelle connexion VPN. Pour configurer une connexion VPN, vous aurez besoin d’une adresse de serveur, de votre nom d’utilisateur et de votre mot de passe. Cette section du tutoriel vous montrera comment trouver toutes ces informations.
Ouvrez l’e-mail de bienvenue que vous avez reçu quand vous vous êtes inscrit sur ExpressVPN. Cliquez sur le lien dans l’e-mail.

Si vous ne trouvez pas le lien, connectez-vous à votre compte ici.

Une fois que vous avez cliqué sur le lien dans l’e-mail de bienvenue ou que vous êtes connecté au site Web, cliquez sur Configurer sur plus d’appareils.

Cliquez sur Configuration manuelle à gauche de l’écran, puis sélectionnez l’onglet PPTP et L2TP-IPSec à droite. Vous devriez à présent voir :
- Votre nom d’utilisateur et mot de passe de configuration manuelle
- Une liste des adresses de serveur (directement sous votre nom d’utilisateur et mot de passe). Cliquez sur + pour développer et voir les adresses.
Ne fermez pas cet écran! Vous devrez copier et coller ces informations ultérieurement pour configurer votre connexion VPN. Pour copier, cliquez sur l’icône copier information dans le coin supérieur droit de la boîte.

Besoin d’aide ? Contactez l’équipe Support d’ExpressVPN pour une aide immédiate.
Ajouter une nouvelle connexion VPN
Pour ajouter une nouvelle connexion VPN, cliquez sur l’icône d’accès Internet dans la barre d’état système.
Si vous utilisez une connexion Wi-Fi, l’icône ressemblera à ceci :
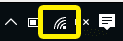
Si vous utilisez une connexion Ethernet, l’icône ressemblera à ceci :
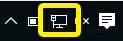
Dans le menu qui apparaît, sélectionnez Paramètres réseau.
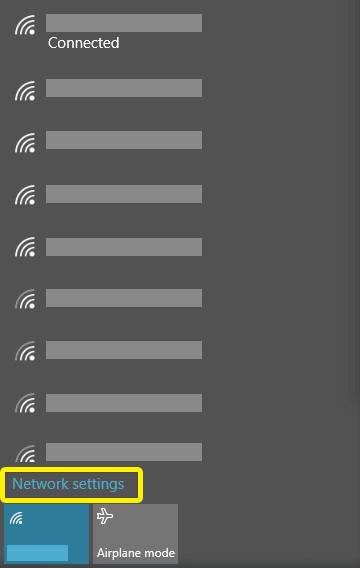
Dans le panneau de configuration Réseau et Internet, sélectionnez VPN> Ajouter une connexion VPN.
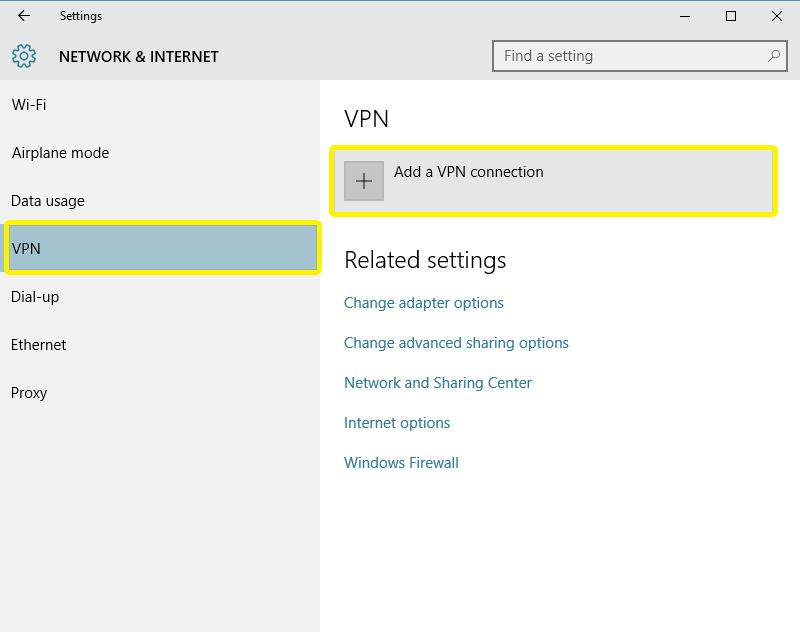
Besoin d’aide ? Contactez l’équipe Support d’ExpressVPN pour une aide immédiate.
Configurer votre connexion VPN
Pour configurer une connexion VPN, vous aurez besoin de votre adresse de serveur, de votre nom d’utilisateur et du mot de passe de l’étape 1.
Dans le menu « Ajouter une connexion VPN », utilisez les paramètres suivants :
Fournisseur VPN : Windows (intégré)
Nom de la connexion : [nommez votre connexion]
Nom ou adresse du serveur : [Adresse du serveur ExpressVPN]
Type de VPN :L2TP / IPsec avec clé pré-partagée
Clé pré-partagée : 12345678
Type d’informations de connexion : nom d’utilisateur et mot de passe
Nom d’utilisateur : [nom d’utilisateur indiqué dans la section Configuration manuelle (PPTP et L2TP-IPSec)]
Mot de passe : [mot de passe indiqué dans la section Configuration manuelle (PPTP et L2TP-IPSec)]
Cochez la case Mémoriser mes informations de connexion.
Cliquez sur Enregistrer.

Besoin d’aide ? Contactez l’équipe Support d’ExpressVPN pour une aide immédiate.
Se connecter à une localisation de serveur VPN
Remarque : si vous souhaitez vous connecter à ExpressVPN au démarrage de Windows, suivez les instructions de configuration de l’appli.
Vous verrez maintenant votre nouvelle connexion VPN dans le panneau de configuration Réseau et Internet. Pour vous connecter au serveur VPN, cliquez sur le nom de la connexion, puis sur Connexion.
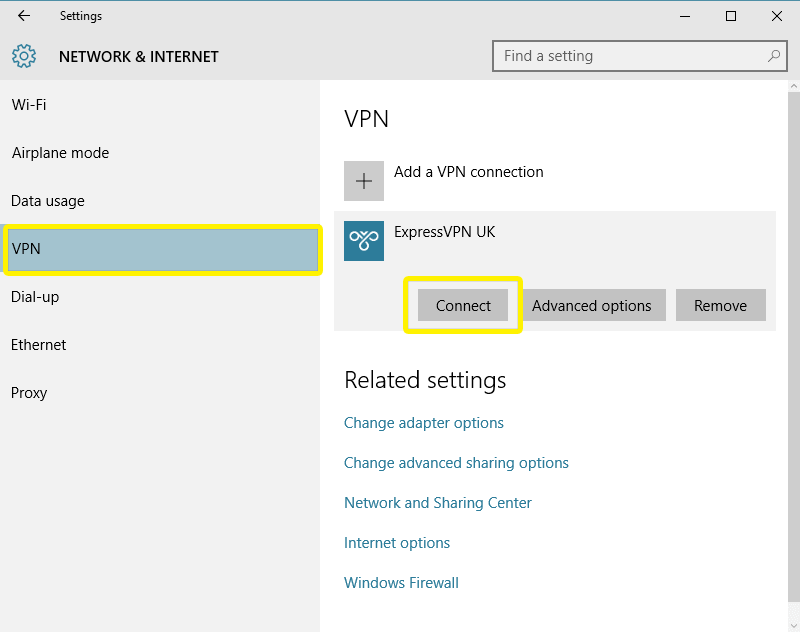
Génial ! Votre connexion VPN est maintenant opérationnelle.
Astuce pro
Configurez autant de connexions de serveur VPN que vous le souhaitez en suivant les étapes ci-dessus.
Pour vous connecter rapidement à ces serveurs, cliquez sur l’icône Wi-Fi ou l’icône Ethernet dans la barre d’état système, puis sélectionnez le serveur auquel vous souhaitez vous connecter.
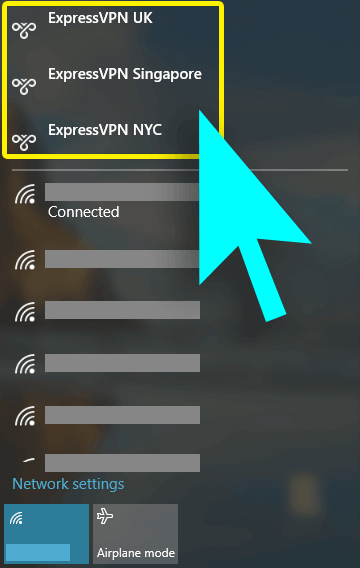
Besoin d’aide ? Contactez l’équipe Support d’ExpressVPN pour une aide immédiate.
Se déconnecter d’une localisation de serveur VPN
Pour vous déconnecter du serveur VPN, rendez-vous sur Réseau et Internet > VPN > [nom de la connexion VPN] > Déconnexion.
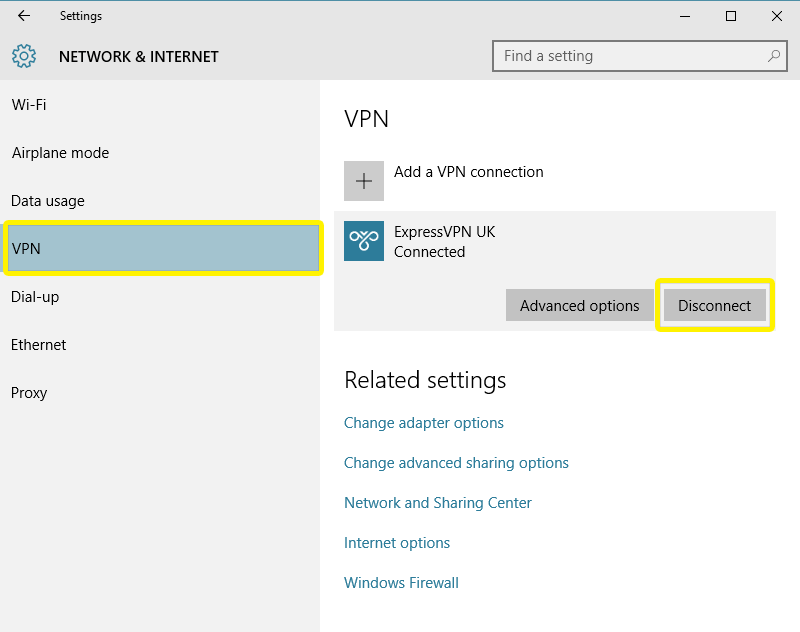
Besoin d’aide ? Contactez l’équipe Support d’ExpressVPN pour une aide immédiate.