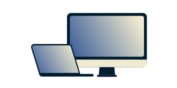
Need a VPN for Mac?
Get ExpressVPN Now
Love ExpressVPN? Want a free month?
Refer a Friend NowThis tutorial will show you how to share your VPN connection from a Mac computer with the L2TP/IPsec manual configuration.
It is not possible to connect to the VPN through the app and the manual configuration at the same time, so make sure your app is disconnected from the VPN before you start.
In order to share your Mac’s VPN connection over Wi-Fi, your Mac must be connected to the internet with an ethernet cable.
Note: If your MacBook model does not have an ethernet port, use an ethernet adapter for your wired connection.
Jump to…
1. Find your ExpressVPN account credentials
2. Set up the L2TP/IPsec VPN configuration
3. Configure your L2TP/IPsec VPN
4. Connect to your L2TP/IPsec VPN
5. Set up your VPN connection for sharing
6. Share your VPN connection
Stop sharing your VPN connection
Disconnect from your L2TP/IPsec VPN connection
1. Find your ExpressVPN account credentials
To share a VPN connection from your Mac computer, you will first need to obtain your ExpressVPN credentials for the VPN setup.
Go to the ExpressVPN setup page. If prompted, enter your ExpressVPN credentials and click Sign In.
Enter the verification code that is sent to your email.
On the right, select PPTP & L2TP/IPsec.
This will show you your username, password, and a list of server addresses around the world.
Keep this browser window open. You will need this information for the setup later.
Need help? Contact the ExpressVPN Support Team for immediate assistance.
2. Set up an L2TP/IPsec VPN on your Mac
Click the Apple logo in the top-left corner of your screen. Select System Preferences… > Network.
In the Network window, click the plus (+) sign. In the pop-up window, enter the following details:
- Interface: Select VPN.
- VPN Type: Select L2TP over IPsec.
- Service Name: Enter any name that will help you recognize your VPN connection. It might be helpful to enter the location name (e.g., ExpressVPN LA).
Then click Create.
Need help? Contact the ExpressVPN Support Team for immediate assistance.
3. Configure your L2TP/IPsec VPN
In the Network window, enter the following details:
- Configuration: Select Default.
- Server Address: Enter one of the server addresses provided (e.g., la-abc-abcd.abcde.com).
- Account Name: Enter the username you found earlier.
Check the box next to Show VPN status in menu bar to see your VPN connection status in the menu bar.
Next, click Authentication Settings… Enter the following information:
- Password: Enter the password you found earlier.
- Shared secret: Enter 12345678.
Click OK.
Then click Advanced…
Check the box for Send all traffic over VPN connection, then click OK.
Click Apply to save all of your settings.
Need help? Contact the ExpressVPN Support Team for immediate assistance.
4. Connect to your L2TP/IPsec VPN
In the Network window, click Connect to start your VPN connection.
When you have connected successfully to the VPN, you will see the word “Connected” under the name of your connection.
You are now connected to ExpressVPN.
Need help? Contact the ExpressVPN Support Team for immediate assistance.
5. Set up your VPN connection for sharing
Return to the System Preferences menu. Click Sharing.
Select Internet Sharing from the left panel.
The Internet Sharing options will appear on the right side of the screen. Set the following settings:
- Share your connection from: Select the L2TP/IPsec VPN connection you just created.
- To computers using: Check the box for Wi-Fi.
Then click Wi-Fi Options… Enter the following details:
- Network Name: Create a network name.
- Channel: Leave as default.
- Security: Select WPA2 Personal.
- Password: Create a password.
Click OK.
Anyone who wishes to connect to your VPN connection will need the password you just created.
Need help? Contact the ExpressVPN Support Team for immediate assistance.
5. Share your VPN connection
In the Sharing window, check the box next to Internet Sharing.
If your Wi-Fi is off, you will be prompted to turn on Wi-Fi. Click Turn Wi-Fi On.
You will be prompted to turn on internet sharing. Click Start.
A green dot will appear next to the text: “Internet Sharing: On.”
In your menu bar, there are two new icons.
The following icon shows that you are connected to the ExpressVPN server: :
The following icon shows that you are sharing your VPN connection:
Need help? Contact the ExpressVPN Support Team for immediate assistance.
Stop sharing your VPN connection
To stop sharing your VPN connection, return to System Preferences > Sharing.
Uncheck the box for Internet Sharing.
Need help? Contact the ExpressVPN Support Team for immediate assistance.
Disconnect from your L2TP/IPsec VPN connection
To disconnect from your L2TP/IPsec VPN connection, go to System Preferences > Network.
Select the name of your L2TP/IPsec VPN connection on the left. Then click Disconnect.
Need help? Contact the ExpressVPN Support Team for immediate assistance.












