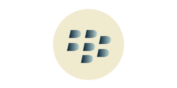
Need a VPN for BlackBerry?
Get ExpressVPN Now
Love ExpressVPN? Want a free month?
Refer a Friend NowThis tutorial will show you how to download, set up, and use your VPN app for the BlackBerry Priv and BlackBerry DTEK50.
Note: these are the only BlackBerry devices that can use the ExpressVPN app.
Jump to section
Download the VPN app
Set up the VPN app
Connect to a VPN server location
Disconnect from a VPN server location
Choose a different server location
How to run the Ping Test
How to switch VPN protocols
How to add the ExpressVPN widget to your homescreen
How to uninstall the VPN app from your device
Download the VPN app
To download your VPN app, sign in to you ExpressVPN account.

Tap on Set Up ExpressVPN.
 Under the Android section, download the app by doing one of the following:
Under the Android section, download the app by doing one of the following:
- If you can access Google Play, tap GET IT ON Google Play to download the app.
- If you cannot access Google Play, tap Download APK to download the APK to your device.

Need help? Contact the ExpressVPN Support Team for immediate assistance.
Set up the VPN app
Locate and tap on the ExpressVPN icon to launch it.

Tap Log In to log in to your ExpressVPN app.

Enter the email address and password you used to sign up for ExpressVPN. Tap Log In.

After you’ve signed in, you will be informed that ExpressVPN is now activated for your BlackBerry device. Tap Next.

Your app will ask if you’d like to share anonymous information to help make ExpressVPN faster and more reliable. Tap OK if you’d like to share anonymous analytics.

Need help? Contact the ExpressVPN Support Team for immediate assistance.
Connect to a VPN server location
To connect to a VPN server location, tap the ON Button. By default, ExpressVPN will suggest the location that provides the most optimal experience for you, called Smart Location.

The first time you try connecting to a VPN server, you will see an “Allow connection” notification. Tap OK to proceed.

Once you see the VPN is ON message on the app screen, you can begin surfing with freedom and security!

Note: a single ExpressVPN subscription can be used simultaneously on five devices, regardless of platform. If you try to use more than five devices simultaneously on one subscription, you will see the below screen:

Need help? Contact the ExpressVPN Support Team for immediate assistance.
Disconnect from a VPN server location
To disconnect from the VPN server, tap the ON Button while the VPN is on.

You will know you are disconnected when the “VPN is OFF” message shown.
Need help? Contact the ExpressVPN Support Team for immediate assistance.
Choose a different VPN server location
To connect to a different server location, tap on CHOOSE LOCATION to launch the Location Picker.

You can search for a location via Text Search or Speech Search. To activate either search function, tap the search bar.

After activating the search function, you can search by typing or speaking into your device.

Text Search: type the name of the country or city you’d like to connect to. When the location appears in the search results, tap the location to connect.

Speech Search: Say the name of the country or city you’d like to connect to.

ExpressVPN will list the server locations corresponding to your spoken location name. Tap the location you’d like to connect to.

Need help? Contact the ExpressVPN Support Team for immediate assistance.
How to run the Ping Test
To run the Ping Test, tap the speedometer icon at the top of the screen.
Note: You must be disconnected from the VPN in order to run the ping test.

Tap RUN TEST to run the Ping Test.

Need help? Contact the ExpressVPN Support Team for immediate assistance.
How to switch VPN protocols
VPN protocols are the methods by which your device connects to a VPN server. Switching to a different protocol can help you achieve faster connection speeds.
To switch VPN protocols, tap the Hamburger menu (≡) in the top-left corner of the screen.

In the menu, tap Settings.

From the settings menu, under VPN Settings, tap VPN Protocol.

Select your preferred protocol by tapping on it.

Need help? Contact the ExpressVPN Support Team for immediate assistance.
How to add the ExpressVPN widget to your homescreen
To add the ExpressVPN widget to your home screen, tap and hold an empty spot on the homescreen.

Tap the WIDGETS icon.

Tap and hold the ExpressVPN widget and drag it upwards.

Drag the widget to your preferred screen.

Ta-da! The widget is now on your homescreen. Use the widget to connect and disconnect the VPN without opening the app! 🙂

Need help? Contact the ExpressVPN Support Team for immediate assistance.
How to uninstall the VPN app from your device
To uninstall ExpressVPN from your BlackBerry device, tap and hold the ExpressVPN icon on the homescreen, then drag it to the Uninstall garbage can.

You will see an uninstall confirmation message. Tap OK.

The app is now deleted from your device.
Need help? Contact the ExpressVPN Support Team for immediate assistance.