
Use the VPN Speed Test for Windows
Wondering how to get the fastest speeds from your VPN? This blog post will show you how to use the Speed Test function in ExpressVPN for Windows.
What Is the Speed Test?
The Speed Test is a useful tool for helping you decide which VPN server locations will give you the fastest speeds when you connect to them.
How to Run the Speed Test
To run the Speed Test, open up ExpressVPN on your Windows computer. On the home screen, click the hamburger menu (≡), then click Speed Test.

On the Speed Test screen, click Run Test. The test will take a few minutes to run. Please be patient! It’s worth the wait. 🙂

(If you don't want to wait for the test to finish, you can stop it by clicking “Stop Test.”)
How to Interpret Your Speed Test Results
The Speed Test measures Latency and Download Speed, then combines these measurements into the Speed Index. You can sort your Speed Test results by clicking on the column labels.
Latency
Latency measures the amount of time it takes for data to move from your computer to the VPN server location. Latency is measured in milliseconds. The lower the Latency, the better. Generally speaking, the farther away the server location is, the higher the latency will be.
Download Speed
Download Speed measures how much data was transferred per second. Download Speed is measured in kilobits per second. The higher the Download Speed, the better.
Speed Index
Speed Index combines the Latency and Download Speed results. The higher the Speed Index, the better. The Speed Index is the most useful metric of these three.

How to Use Your Speed Test Results
The location with the highest Speed Index is the best for general web browsing.
If you're trying to access websites or content from a specific country, then choose the server location with the highest Speed Index in that country.
For example, if you want to access U.S. content, then you’ll want to connect to the server location in the USA with the highest Speed Index. In the screenshot below, that would be “USA - Los Angeles”.
The app will remember the last few locations you’ve used. You can also click on the stars ⭐️ next to your favorite locations to mark them as your favorites. 😀
You can access your recent and favorite locations by opening the Location Picker and clicking on the tab labeled with a star ⭐️.
Try It Yourself!
Give it a go! Run the Speed Test and connect to the server location with the best Speed Index. Then let us know: Is it giving you better speeds?
If you have any questions, please contact us and we’ll help you connect to the best location for your needs.
We hope you enjoy the new Speed Test! 🙂
Featured image: James Thew / Dollar Photo Club
Take the first step to protect yourself online. Try ExpressVPN risk-free.
Get ExpressVPN
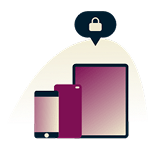
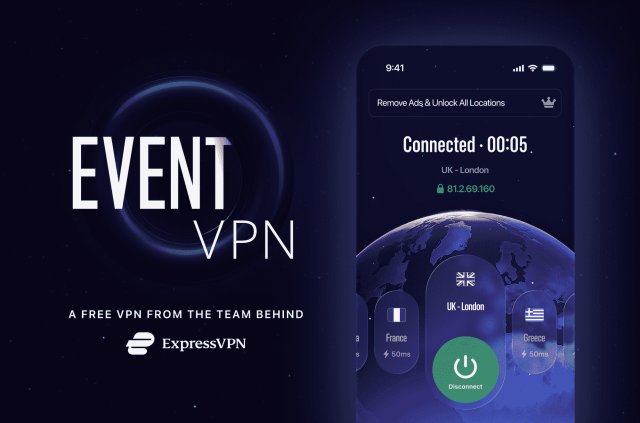
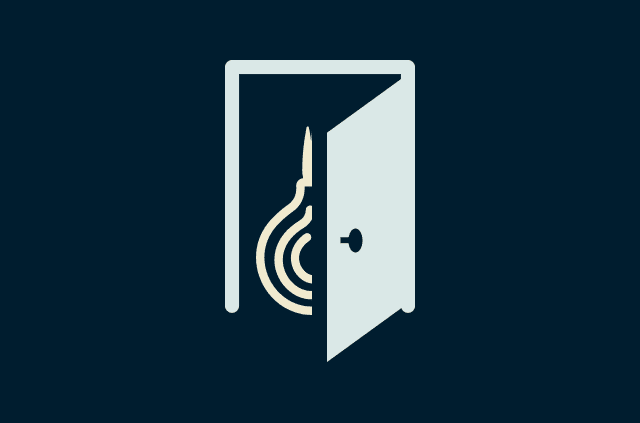

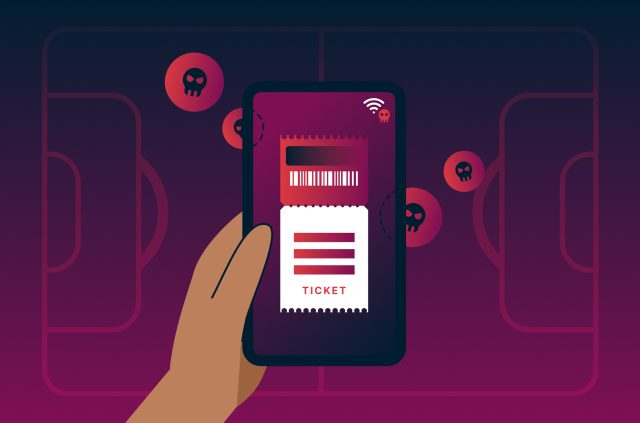
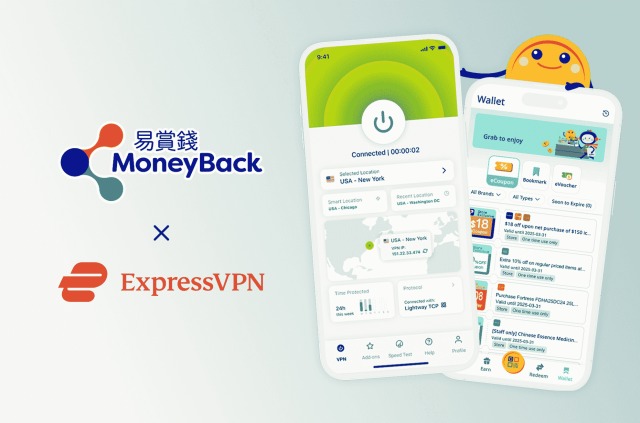
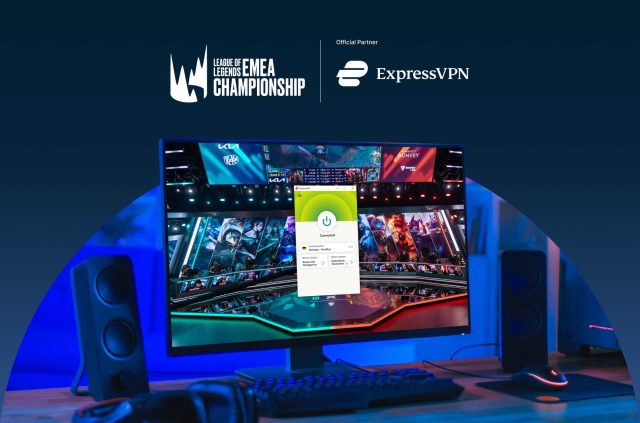




Comments
Hi there, I purchased a subscription a few months ago and never had any conflicts with my virus and malware protection. This new update is now setting off both, is there a reason for this? Thanks, James
Hi, James. Sorry for the delayed response. We are contacting you directly via email to figure this out. Thanks you for your message!
Hi guys, thanks for this added feature, its an amazing addition and extremely useful. one suggestion to improve this feature would be the ability to select certain servers to do a test on. As most of the time we are using a limited number of servers that are close to us its unnecessary to run a test on all worldwide servers as it takes more time. a possible feature for a future update, anyways thanks for the addition its great to see improvements to the software. John
Thanks for the feedback John! This feature is already included in our developer's stack.
Perhaps I did not read through the instructions thoroughly, but i was under the assumption that Express VPN would automatically start anytime I connected to the internet. Is there a way to have it start automatically? If so can your provide me that information or send me a link?
Hi Robert. Please get in touch with us via Live Chat on our site here: https://blog.expressvpn.com/support/#open-chat
hao
Hello, how can we assist you today?
I cant seem to run the speed test does this mean i am not connected?
Sorry to hear you’re having troubles. Please contact live chat, and we’ll get it sorted for you.
My speed test option is grayed out. How do I change this so I can perform a speed test?
Hi Ian, sorry you're having troubles. Please contact support and they will help you get it sorted.
Hi. My speed test is greyed out. How do I get it to work?
Hi Matt, please contact support and they will help you get sorted.
The option is greyed out if you are connected to a VPN-Server. So, before doing the speedtest you will have to disconnect from the VPN