
For our Mac users, you'll notice that when you upgrade to Yosemite, you'll get an error saying that your version of ExpressVPN isn't compatible with Yosemite.
We're sorry for the inconvenience this causes.
But... never fear!! We have a solution for you.
How to upgrade to the Yosemite-compatible version of ExpressVPN:
1. Go to our website.
2. Log in to your account with the email address you used to sign up for ExpressVPN. If you've forgotten your password, then just click the "Forgot your password?" link and we'll help you reset it.
3. Click on the green "Setup my account" button in the customer dashboard.
4. Under the Mac menu, click on the link to download the Yosemite version.
5. Run the installer and it'll install over your existing version of ExpressVPN.
And that's it!
We're sorry for any inconvenience this causes, and as always, please contact us via Live Chat if you have any issues getting set up.
Best,
ExpressVPN
Take the first step to protect yourself online. Try ExpressVPN risk-free.
Get ExpressVPN

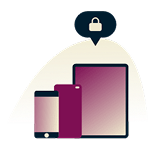




Comments
To the bright aspect, beginning little and walking away whenever you're onward will make that system very useful.